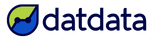Crear una tabla dinámica en Excel puede parecer inicialmente desafiante, pero con unos simples pasos, puedes desbloquear el potencial completo de tus datos.
A continuación, te guiaremos detalladamente a través del proceso:
Aprende más sobre este tema tan importante deslizando esta página.
👇👇👇
Pasos para crear una tabla dinámica
Paso 1: Selecciona tus Datos
Antes de comenzar, asegúrese de tener un conjunto de datos bien estructurado. Idealmente, este conjunto debería tener encabezados en la primera fila para cada columna, lo que facilitará la identificación de las variables.
Paso 2: Navega a la Pestaña "Insertar"
Dirígete a la pestaña "Insertar" en la barra del menú superior de Excel. Aquí encontrarás la opción "Tabla Dinámica". Haz clic en ella para iniciar el asistente.
Paso 3: Selecciona el Rango de Datos
El asistente te pedirá que selecciones el rango de datos que deseas analizar con la tabla dinámica. Asegúrese de incluir todas las columnas relevantes y, si es posible, etiquetas de fila y columna.
Paso 4: Elige la Ubicación de la Tabla Dinámica
Te pedirán que elijas dónde deseas colocar tu tabla dinámica. Puedes optar por ubicarla en una nueva hoja de trabajo o en una existente. Selecciona la opción que mejor se adapta a tu flujo de trabajo.
Paso 5: Diseña tu Tabla Dinámica
Una vez que hayas seguido los pasos anteriores, se abrirá una nueva hoja de trabajo con el área de diseño de tabla dinámica. Aquí es donde ocurre la magia.
- Área de Campos de Tabla Dinámica:
- En el panel derecho, verás una lista de campos disponibles en tu conjunto de datos. Arrastra los campos relevantes a las áreas de "Fila", "Columna", "Valor" y "Filtro" según tus necesidades analíticas específicas.
Paso 6: Personaliza con Filtros y Formato
- Filtros:
- Puedes aplicar filtros adicionales a tus datos arrastrando campos a la sección "Filtro". Esto te permitirá centrarte en un subconjunto específico de datos.
- Formato:
- Personaliza el formato de tus datos. Cambie el estilo de la tabla, ajuste el formato de números y fechas, y asegúrese de que la presentación sea clara y legible.
Paso 7: Interactúa con tu Tabla Dinámica
Ahora que has diseñado tu tabla dinámica, interactúa con ella. Haga clic derecho en diferentes partes de la tabla para explorar opciones adicionales, como ordenar, filtrar y resumir datos.
Paso 8: Actualiza tus datos
Si tu conjunto de datos cambia, puedes actualizar tu tabla dinámicamente. Haga clic derecho en la tabla y seleccione "Actualizar" para reflejar automáticamente los nuevos datos.
– - - -
Siguiendo estos pasos, habrás creado una tabla dinámica que te permite analizar y visualizar tus datos de manera efectiva.
Esta herramienta es interactiva y se adapta a tus necesidades analíticas, proporcionándote una visión clara y detallada de la información que estás explorando.
¿Conocías las tablas dinámicas?
Te leemos en los comentarios
Ver esta publicación en Instagram
👉 También te recomendamos nuestros artículos de ¿Qué es un Analista de datos? y 10 mejores prácticas con Power Query
🖱️ Visita nuestro canal de YouTube para aprender Power BI, y síguenos en Instagram , Linkedin y Facebook para aprender en tus tiempos libres.
Te vemos en otro artículo 💪