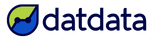Aprenderás a importar tus tablas de Excel a una base de datos de SQL Server. Te recomendamos que ya cuentes con una estructura normalizada de tus datos (con tablas dimensiones y hechos) para seguir este tutorial.
Video Tutorial: Cómo pasar los datos de Excel a SQL Server
Si lo prefieres escrito, solo sigue leyendo.
Primero abriremos SQL Server y crearemos una nueva base de datos

Le pondré de nombre “Tractchun DB” y daremos en “OK”

Ahora para importar nuestros datos de Excel, daremos click derecho en nuestra base de datos en el panel izquierdo, después “Tasks” o “Tareas” y daremos click en “Import Data” o “Importar Datos”

Se abrirá una ventana y daremos en “Siguiente”

En el origen de datos seleccionaremos “Microsoft Excel”

Ahora seleccionaremos la ruta donde se encuentra nuestra base de datos

Si al momento de dar click en siguiente tenemos un error hay 3 opciones para corregirlo:
- La que uso en el video y más sencilla, abre el buscador de Windows y busca “SQL Server Import”

Lo abrimos y nos aparecerá la misma ventana anterior, ponemos de nuevo el origen de datos “Microsoft Excel” y seleccionamos nuestro archivo y ya nos dejara avanzar.
2) La otra opción es ir a https://www.microsoft.com/en-us/download/details.aspx?id=54920 y descargar e instalar el Motor de Bases de Datos de Access
3) En caso de que siga apareciendo el error, puedes ir a tu archivo de Excel y guardarlo como “Libro de Excel 97-2003”

Ahora volviendo con la primera opción abrimos SQL Server Import and Export Data desde el buscador de Windows, seleccionamos de nuevo el origen de datos como “Microsoft Excel” y seleccionamos nuestro archivo de Excel, damos en siguiente y nos aparecerá la siguiente ventana en la que seleccionaremos el destino como “SQL Server Native Client RDA 11.0” y nuestra base de datos que en este caso es “Tractchun DB”

Damos click en “Siguiente” y dejamos habilitada la primera opción de “Copiar datos de una o más tablas” y damos en “Siguiente”

En la siguiente ventana seleccionaremos todas las tablas que contiene nuestro archivo y damos en “Siguiente”

Seleccionamos la opción “Correr inmediatamente” y “Siguiente”

Damos click en “Finalizar”

Una vez que nos aparezca que la tarea finalizo y fue exitosa podemos cerrar la ventana

Abriremos de nuevo SQL Server y revisaremos que nuestra base de datos se haya cargado correctamente y contenga todas las tablas

Y así, ya puedes conectarlo desde Power BI como aprendimos anteriormente.
Con esto finalizamos este tutorial, esperamos te haya sido útil.
👉 También te recomendamos nuestros artículos de Instalar SQL Server y conectar datos a Power BI y Bases de datos SQL para practicar
Te vemos en otro artículo 💪