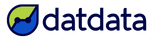Si nunca has instalado SQL Server aquí aprenderás a descargarlo, instalarlo y como conectarte a una base de datos en Power BI
Puedes seguir nuestro video o leer el artículo escrito.
Video Tutorial: Cómo instalar SQL Server y conectar base de datos a Power BI
Si lo prefieres escrito, solo sigue leyendo.
Primero descargaremos los archivos necesarios:
Descarga SQL Server gratis:
Dirígete al siguiente link e inicia la descarga de la versión de desarrollador
https://www.microsoft.com/es-es/sql-server/sql-server-downloads

Descargaremos SQL Server Management Studio (SSMS):
Dirígete al siguiente link para descargar SQL Server Management Studio:
Da click en el siguiente link para iniciar la descarga:

Descargaremos un respaldo de base de datos de práctica:
Descargaremos la base de datos que usaremos desde el siguiente link:
https://github.com/Microsoft/sql-server-samples/releases/tag/wide-world-importers-v1.0
Da click en el archivo llamado “WideWorldImporters-Full.bak” para comenzar la descarga

Una vez que tengamos los tres archivos descargados, comenzaremos con la instalación de SQL Server.
Instalando SQL Server:
Ejecuta el primer archivo que descargamos, se abrirá el instalador, aquí seleccionaremos el tipo de instalación básica y daremos en aceptar e instalar



Una vez terminada la instalación, nos dará la opción de instalar Server Management Studio, en este caso lo haremos desde el archivo que descargamos anteriormente, por lo que podemos cerrar el instalador y abriremos el archivo de Server Management Studio.

Una vez dentro del instalador de SQL Service Management Studio daremos en instalar, tomara unos minutos y al completar podemos cerrar esta ventana, en este punto ya tendremos instalados SQL Server y SQL Server Management Studio

Ahora trabajaremos con la base de datos que descargamos anteriormente, te recomiendo guardar esta base de datos y con las que vayas a trabajar en una ubicación especifica para que puedas encontrarlas fácilmente, en mi caso las guardo en una carpeta en el Disco Local (C:)
Abriremos SQL Server Management Studio y daremos en conectar

En el panel que se habilita de lado izquierdo daremos click derecho en “Database” y después en “Restore Database”

En la ventana que se abre habilitaremos la opción de “Dispositivo”, y daremos click en los tres puntos de la derecha

Se abrirá otra ventana y daremos click en “Agregar”

En la nueva ventana que se abre buscaremos nuestra base de datos, en mi caso la guarde en el “Disco Local (C:)” en la carpeta “Bases de Datos SQL Server”, seleccionamos la base de datos y damos en “OK” en todas las ventanas

Nos aparecerá una ventana confirmando que la base de datos se restauro de manera correcta, damos en “Aceptar”

Con esto en nuestro panel del lado izquierdo podremos ver que ya se encuentra la base de datos

Abriendo la base de datos desde Power BI
Ahora abriremos Power BI Desktop y daremos click en “Importar datos de SQL Server”

Nos pedirá el nombre del Servidor, este lo puedes encontrar dando click en el icono de conector en el panel de SQL Server Management

Lo copiamos y pegamos en Power BI Desktop y simplemente damos en “Aceptar”

Damos click en “Usar mis credenciales actuales” y “Conectar”, si aparece una ventana con una alerta sobre “Compatibilidad con Cifrado” solo damos en aceptar

Con esto podemos ver que ya se cargo nuestra base de datos y podemos cargar las tablas que necesitemos

Una vez que carguemos los datos, ya podemos empezar a trabajar con ellos.
Con esto finalizamos este tutorial, esperamos te haya sido útil.
👉 También te recomendamos nuestros artículos de Bases de datos SQL para practicar y Cómo importar datos de Excel a SQL Server
Te vemos en otro artículo 💪