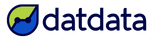Imagínate que necesitas trabajar con información contable de una empresa y te mandan un archivo PDF donde viene el Estado de Situación Financiera (o Estado de Situación Patrimonial, como gustes llamarle) tanto para el ejercicio 2020, como el 2019 y el 2018.
Algo como este archivo:

¿Cómo puedes analizar fácilmente estos datos? Justo ese proceso de limpieza y transformación es el que veremos en este tutorial.
Puedes seguir los pasos en nuestro video o leer el tutorial escrito más adelante.
Video Tutorial
Si prefieres leer, solo sigue adelante.
¿Cómo limpiar y transformar estados contables para analizarlos fácilmente?
Antes de empezar, solo quiero mencionarte que este tutorial viene de un tutorial anterior donde te mostraba cómo pasar tu trabajo de Excel a Power BI.
Para hacer la conexión, primero te vas a ir al Power Query (puede ser desde Excel o desde Power BI). En este caso, ingresaré al Power Query desde Excel. Primero me voy a conectar al archivo yendo a la pestaña Datos, luego Obtener datos, de un archivo y le indicas que sea desde un archivo PDF.

Seleccionas el PDF que quieres transformar. En mi caso es un Estado de Situación Financiera, con 3 ejercicios económicos. Haces clic en Importar.

Verás que Power Query reconocerá datos. En este caso es la tabla correspondiente al 2020, otra tabla al 2019, otra tabla al 2018 y también me lista cada una de las páginas del PDF, que tiene 3 páginas.
Voy a activar la opción "Seleccionar varios elementos" y vamos a seleccionar las 3 primeras tablas que tienen la información de los 3 ejercicios que queremos analizar, de los 3 ejercicios económicos sobre los cuales vamos a trabajar. Luego de seleccionar las 3 tablas, vamos a Transformar datos.

Aquí ya se abrirá Power Query con las 3 tablas que seleccioné. Aquí puedo cambiar el nombre para indicar a qué año corresponde cada tabla. Voy a cambiar cada una para que tenga el año que le corresponde, 2018, 2019 y 2020.

Ahora pasamos a trabajar un poco sobre estos datos que se importaron desde el PDF. Puedes empezar de varias formas, pero en este caso, lo primero va a ser indicar que queremos utilizar la primera fila como encabezado.

Ahora vamos a pasar la columna con la fecha a su propia columna, usando la opción "Anulación de dinamización de columnas".

Así vamos a obtener el año para ese ejercicio de cada una de nuestras tablas.
Voy a cambiarle el nombre a la columna con el ejercicio económico (o fecha) y le voy a poner el nombre "Ejercicio económico".

Ahora necesitamos vincular cada una de las cuentas a su correspondiente capítulo, es decir, si se trata de una cuenta de Activo, de Pasivo o de Patrimonio. También si se trata de la parte Corriente o de la parte No Corriente, ya sea del Activo o del Pasivo.
Para lograrlo, vamos a agregar un par de columnas. Nos vamos a Agregar columna y vamos a agregar una columna a partir de ejemplos.

Aquí tenemos por ejemplo el Activo Corriente y la primera cuenta del Activo Corriente es "Caja y Equivalentes". Aquí en la columna de ejemplos vamos a indicar que esto es "Activo corriente".

Luego buscamos dónde empieza el Activo no corriente, que es en "Créditos a Largo Plazo". En esa fila vamos a indicar "Activo No Corriente". Luego el Pasivo Corriente, donde la primera cuenta es "Obligaciones Sociales y Laborales". Vamos a indicar "Pasivo Corriente". Luego buscamos el "Pasivo No Corriente" y empieza con "Préstamos y Financiamientos". Y finalmente tenemos el patrimonio donde la primera cuenta es "Capital Social" y aquí vamos a indicar "Patrimonio".
Por lo pronto ignora los "null" que está mostrando el Power Query.

Como verás con los detalles que fuimos agregando en esta columna a partir de ejemplo, Power Query no pudo detectar ningún comportamiento similar (por eso muestra los null). Esto lo vamos a solucionar más adelante.
Haces clic en Aceptar.

Se nos generó una nueva columna donde están los datos que nosotros ingresamos. Pero todas las otras filas tienen un valor nulo porque no fue posible determinar un patrón. Entonces selecciona la columna, te vas al menú Transformar, luego en la opción Rellenar, y seleccionas la opción Abajo.

Esto te rellenará todas las cuentas como corresponde.

Ahora vamos a dejar por fuera las filas de totales, que son por ejemplo la de Activo total, Activo corriente, Activo no corriente, Pasivo y Patrimonio total. Estas filas en realidad son totales que suman todas las cuentas vinculadas a ese capítulo. Entonces hay que quitarlas porque pueden afectar nuestro análisis.
Para quitarlas me voy a ir a la flecha de filtros en la columna de Rubro y voy a quitar Activo Corriente, Activo No Corriente, Activo Total, Pasivo / Patrimonio Total, Pasivo Corriente, Pasivo No Corriente y Patrimonio.

Así quitamos todas esas filas que en realidad son sumatoria de otras filas y nos quedamos solamente con los datos originales.
Volvemos a crear otra columna a partir de ejemplos pero ahora solamente queremos que se nos indique si es Activo, Pasivo o Patrimonio. Simplemente voy a poner en la primera opción la palabra "Activo" y nos va a completar todas las filas porque Power Query detectó el patrón y lo utiliza para todas las filas, donde siempre que encuentra la palabra Activo, va a poner Activo, siempre que encuentra Pasivo, va a poner Pasivo y cuando encuentre Patrimonio, va a poner Patrimonio. Hacemos clic en Aceptar.

Le voy a cambiar el nombre a las columnas y van a quedar como: Cuenta, Ejercicio económico, Valor, Subrubro y Rubro.

Ahora le podemos cambiar el orden de las columnas, si nos parece que será más intuitivo. Voy a poner primero Rubro, luego Subrubro, luego Cuenta, Ejercicio y Valor. Esto es solo si gustas.

Ahora vamos a solicitarle a Power Query que reconozca el tipo de datos que tenemos en cada columna. Seleccionamos todas las columnas presionando la tecla SHIFT. Nos vamos a ir a la pestaña Transformar y usamos la opción "Detectar tipo de datos".

Puedes ver que la columna Ejercicio económico fue detectada como tipo Fecha, que era lo que queríamos.

Ahora, todas estas modificaciones que hemos hecho solamente se han aplicado al ejercicio económico 2018. Lo que tenemos que hacer ahora es replicar esto para el 2019 y el 2020. Vamos a ver una manera sencilla de replicar estos pasos para los otros ejercicios.
Nos posicionamos sobre la tabla 3, que es la del ejercicio 2018 y, como ves, hay un montón de pasos, que son los que fuimos aplicando.

Estos pasos también los podemos ver en el Editor Avanzado de la pestaña Inicio.

Podemos seleccionar todos los pasos, hacer clic derecho ahí y copiarlos. Haces clic en Cancelar, porque no hicimos ningún cambio ahí.

Pasamos a la tabla 2, que es la del 2019. Luego volvemos al Editor Avanzado. Borras todo lo que se muestra.

Ahora pegamos lo que habíamos copiado.

Pero necesitamos hacerle unos cambios porque venimos de la tabla 3. y ahora estamos en la tabla 2. Además estuvimos trabajando con el año 2018, pero ahora queremos que se trabaje con el año 2019. Hacemos esos dos cambios. Luego haces clic en Listo.

Verás que la tabla 2 del 2019 sufrió exactamente las mismas modificaciones que habíamos hecho en la tabla 3 del 2018.

Ahora hacemos lo mismo para el 2020. Te vas a Inicio, Editor Avanzado. Borras todo lo que tiene y pegas los pasos. Haces el cambio de la tabla 3 a la tabla 1 y en lugar de 2018, pones el año 2020. Haces clic en Listo.

Para el 2020 también se aplicarán todas las modificaciones que hicimos inicialmente para el 2018.
Ahora vamos a Cerrar y Cargar.

Y verás que tenemos 2018, 2019 y 2020. Nuestros datos se cargaron correctamente en Excel usando Power Query.

Recuerda que el proceso de limpieza y transformación es igual en Power BI porque estamos usando el Power Query. Ahora te recomendamos este tutorial que resuelve uno de los problemas más comunes cuando vas iniciando con Power BI que es pasar los meses de columnas a filas. También te recomendamos estos 15 trucos y atajos para ser más rápido al trabajar con Excel.
Sigue aprendiendo Power Query y Power BI en nuestro canal de YouTube y síguenos en Instagram, Linkedin y Facebook para seguir aprendiendo en tus tiempos libres.
Te vemos en el próximo tutorial 💪