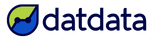¿Te ha tocado ver a ese analista que NO usa el mouse para trabajar en Excel? Hasta parece un superpoder (y sí se siente así).
Bien, pues no es que esté usando la mente para mover el cursor. Claro que no.
Está usando atajos en su teclado para hacer exactamente lo que desea.
En este tutorial te comparto 15 de los trucos y atajos más usados en Excel. Estos, y después de unos días de práctica, te van a acercar a ese nivel 💪
Puedes ver los trucos aquí o seguir nuestro video tutorial.
Video con los 15 atajos
Si prefieres leerlos, solo sigue adelante.
Trucos y Atajos en Excel
1. Si estamos posicionados sobre un rango de celdas que tienen datos, presionando la tecla CTRL y utilizando el cursor del teclado nos podemos mover hasta la última celda que tiene datos. En este ejemplo me moví de la celda A1 a la celda D1 presionando CTRL y la flecha hacia la derecha.

Puedes hacer lo mismo con las flechas hacia los otros lados, por ejemplo, si uso la flecha hacia abajo, me voy hasta la celda D19.

2. Si estás ingresando nuevos datos, por ejemplo "Oeste" en la celda A20 de mi ejemplo, Excel se da cuenta que ya existe un valor similar y nos sugiere completar la palabra.

Si das Enter, verás que la celda activa pasa a ser la de abajo. Pero, si por ejemplo quieres moverte hacia la derecha puedes presionar la tecla TAB y la celda activa pasará a ser la de la derecha.
3. Si presionas la tecla SHIFT y la flecha hacia la derecha, te va a seleccionar la celda en la que estás y la de la derecha. Si ahora con la tecla SHIFT presionada también presionas la flecha hacia arriba, se va a seleccionar la fila superior. Esto puede facilitarte mucho la selección de celdas para trabajar con ellas.

4. Usar CTRL + "C" para copiar celdas y CTRL + "V" para pegar esas celdas. También puedes usar CTRL + "X" para cortar y luego CTRL + "V" para pegar esas celdas. Además del ya conocido CTRL + "Z" para deshacer tu último paso.

Estos atajos también trabajan con selecciones no-continuas de celdas. Por ejemplo, si presionas CTRL y haces clic en diferentes celdas con el mouse, vas a poder seleccionar celdas no-contiguas. Esto te puede ayudar para darle cierto formato solo a unas celdas.

En estas selecciones también funciona CTRL + "C" para copiar, y CTRL + "V" para pegar.
5. Si quieres seleccionar todos los datos de una columna, presiona las teclas SHIFT + CTRL y la flecha hacia abajo. De aquí ahora puedes presionar las teclas SHIFT + CTRL y la flecha hacia la derecha para seleccionar todas las columnas que tengan datos.

6. Otra forma de seleccionar todo el rango con datos es posicionarte en algún lugar de ese rango y presionar la tecla CTRL + "E". Esto funciona tanto si te pones en la primera celda, como si te pones en la última. La opción de CTRL + "E" puede ser sumamente útil si quieres darle formato a todos esos datos, por ejemplo, ponerle un estilo de fuente negrita, si quieres cambiar el color de fondo, etc.

7. Si en cambio quieres darle formato a toda una columna, posiciona tu mouse arriba de la columna, donde está la letra que le da nombre a esa columna, haces clic y ya tienes toda la columna seleccionada. Lo mismo para las filas. Te posicionas sobre el número, haces clic y se selecciona toda la fila.

8. Esta selección de filas y de columnas también tienen sus comandos a nivel de teclado. Por ejemplo, si te posicionas sobre una celda, en este caso la celda C3 y presionas SHIFT y la tecla de espacio, se seleccionará toda la fila. O puedes presionar CTRL y espacio y se seleccionará toda la columna.

9. Si quieres eliminar una fila o una columna, puedes hacerlo de diversas maneras. Por ejemplo, puedes seleccionar aquí la fila 23 y 24, hacer clic derecho y seleccionar la opción eliminar.

También podrías seleccionar toda la fila, ir a la barra de herramientas y seleccionar la opción eliminar.

Otra opción es presionar las teclas CTRL y "-" y se van a eliminar las celdas seleccionadas.

10. Si te das cuenta que no es correcto eliminar esa columna, puedes deshacer el paso con la tecla CTRL + "Z".
11. Si en lugar de eliminar, quieres agregar una columna, o una fila, lo puedes hacer con la tecla CTRL + "+" y se agrega, en este caso una columna porque así estaba la selección. Puedes hacer lo mismo con las filas.

También puedes crear filas haciendo clic derecho en el encabezado y luego en Insertar.

También lo puedes hacer en la barra de herramientas, en la pestaña Inicio y seleccionar la opción Insertar filas en la hoja.

12. Si quieres eliminar una fila o columna, la seleccionas y presionas CTRL + "-". Ahora te quedarán seleccionadas otras celdas, que son las que estaban enseguida.

13. Puedes darle formato a los datos que están en esta columna con alguna de las opciones de la barra de herramientas, ya sean fuentes, alineación o el formato de los datos como número, moneda, general, contabilidad, formato fecha, etc. También puedes hacer clic derecho e ir a la opción formato de celda, donde tendrás distintas opciones del formato de los datos, de la alineación, de la fuente, del borde de las celdas, del relleno y más. También otras opciones, como la protección de celdas.

14. Otro comando de teclado que usarás mucho es CTRL + "B" que abre esta ventana que te permite buscar ciertos datos, ya sea en la hoja o en el libro.

Aquí puedes ingresar los datos que quieres buscar. Voy a escribir como ejemplo "Ana", hago clic en "Buscar siguiente" y te va a encontrar la siguiente celda que tenga ese valor.

Puedes hacer clic en "Buscar todos" y se abrirá una lista de todas las celdas donde tienes ese valor.

15. En esta misma ventana verás la opción de Reemplazar. Por ejemplo, le puedes pedir a Excel que busque "Ana" y lo reemplace por "Anna" con dos "n", si es que escribimos mal el nombre en un primer momento. Y ahí tenemos dos opciones, la de reemplazar, que va reemplazando de un valor, ven que aquí cambio un "Anna" y el otro "Ana" sigue igual.

Si vuelves a la ventana puedes hacer clic en "Reemplazar todos" y te dirá que ya hizo todos los reemplazos y cuántos fueron.

Esos son los trucos para esta ocasión. Con ellos ya puedes ir dejando el mouse al trabajar con Excel y ser más rápido en esta herramienta. Ahora ve en qué áreas se usa el Business Intelligence o cómo conectar Microsoft Forms a Power BI.
Visita nuestro canal de YouTube para seguir aprendiendo Power BI y síguenos en Instagram, Linkedin y Facebook para aprender diariamente en tus tiempos libres.
Te veo más adelante 💪.