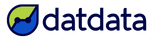¿Estás interesado en conectar tus Forms de Microsoft con Power BI?

En este tutorial paso a paso te traemos una nueva conexión que nos han pedido varias veces y que además está muy interesante. Es justamente cómo conectar los datos que capturas gracias a Forms de Microsoft a Power BI para poder analizarlos, generar reportes y tomar decisiones con la información capturada.
Puedes ver nuestro video tutorial o seguir los pasos con el tutorial escrito.
Video Tutorial
Si prefieres leer, solo sigue adelante.
¿Qué es Microsoft Forms?
Forms es un producto más de Microsoft, como lo es OneDrive, PowerPoint o incluso SharePoint, que fue uno de los videos que hicimos anteriormente para enseñarte cómo conectarte entre Power BI a una carpeta SharePoint.
El objetivo de Forms es recopilar respuestas de los usuarios usando formularios. Los formularios se comparten a través de un link o a través de un mail para que los usuarios ingresen a él. Puedes visualizar las respuestas con gráficos ahí mismo. Y por último, podemos conectarnos o descargar un archivo con todas las respuestas de los usuarios que contestaron el formulario en un formato tabular.
Dentro de las principales acciones disponibles para que el usuario pueda interactuar con nuestro cuestionario Forms, están:
- Ingresar fecha
- Opción múltiple
- Valoración o rating
- entre otras.
Pero hay una función muy particular que tiene Forms. Te permite desprender diferentes caminos al utilizar la opción múltiple como método de respuesta y de ahí se desprende lo que llamamos ramificación.
La ramificación consiste en que, al escoger en una pregunta cierta respuesta, por ejemplo la opción 1, se desprenderán nuevas preguntas disponibles para responder.
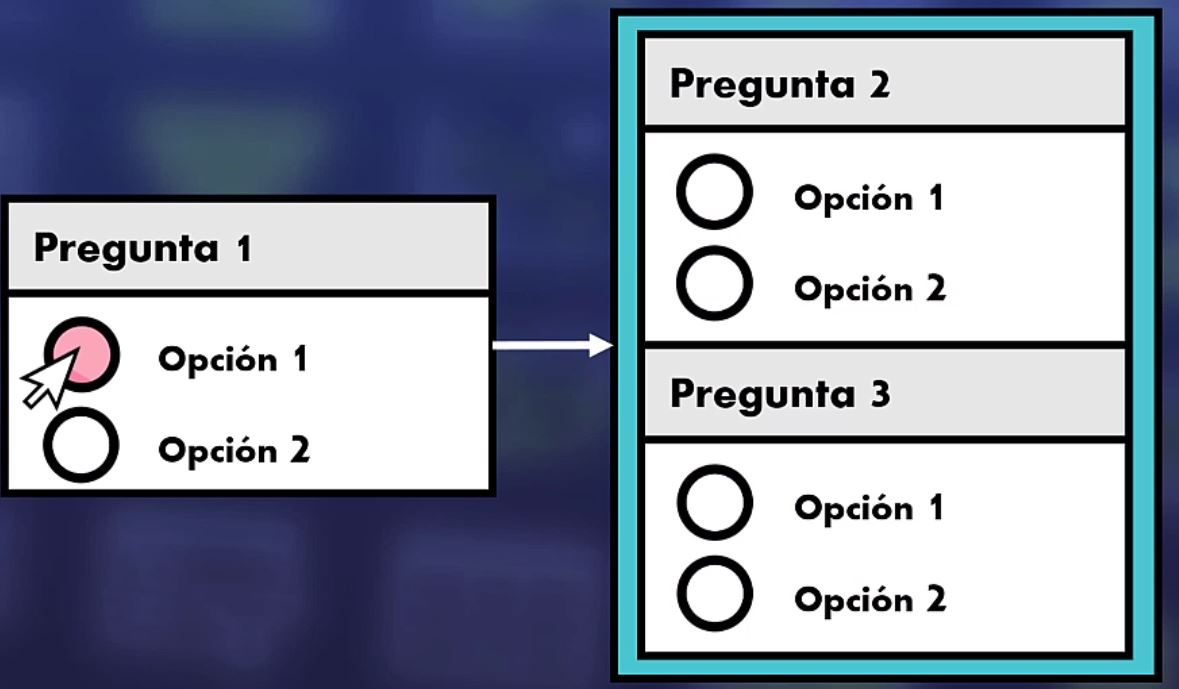
En caso contrario, si se escoge otra alternativa, por ejemplo la opción 2, una o varias preguntas se ocultarán, dependiendo cómo lo hayas configurado.

Se podría decir que funciona muy parecido a un condicional en Excel. Es una funcionalidad que te da mucha flexibilidad, así que tenlo en mente cuando estés usando la herramienta.
Ahora veamos los pasos para conectar Microsoft Forms con Power BI.
Conectándote en Power BI a las respuestas de Microsoft Forms
Para este ejemplo vamos a usar SharePoint, pero el método funciona igual si lo haces con OneDrive. Nos vamos a ir a SharePoint, en algún espacio que hayas creado para alojar este formulario.
Siempre recomiendo trabajar con SharePoint cuando vas a trabajar en una empresa porque posiblemente, si estás trabajando en un proyecto, te va a tocar colaborar con algún otro empleado y, para que no se dupliquen los esfuerzos, es mejor SharePoint que OneDrive.
Entonces te vas al espacio que hayas seleccionado, en nuestro caso "Formularios DatData". Luego te vas a la sección Documentos y luego al botón de Nuevo.
De ahí buscas la opción "Forms para Excel".

Ahora te va a pedir que le des un nombre al formulario. En el ejemplo voy a colocar "Formulario desde 0". Haces clic en Crear.

Una vez que se haya generado la plantilla inicial para el formulario, vas a diseñar tu formulario. Aquí está mi ejemplo:

Una vez que ya tengas tus preguntas y hayas escrito las respuestas, vamos a proceder a responder nuestro formulario. Vamos a agregar unas 2 o 3 respuestas de prueba para configurarlo con Power BI. Lo más rápido es irse a Vista Previa.

Comenzamos a contestar.

Para el ejemplo respondí 3 veces y hay 3 respuestas del formulario. También puedes ver el gráfico que te dije con la distribución de respuestas de todos los usuarios que han respondido.

Aquí también vas a ver que hay una opción que se llama "Abrir en Excel" pero sale el icono de Excel con una nube. Vamos a hacerle clic, pero esa nube hace referencia de que este archivo Excel va a quedar online disponible para que podamos conectarnos en línea a través de Power BI.

Haces clic y verás las repuestas que se han enviado con el formulario. En mi ejemplo van 3 respuestas. con las opciones que escogí por cada pregunta.

Ahora nos vamos al espacio de SharePoint y te vas a dar cuenta que en el espacio de SharePoint hay un documento que es el formulario de nuestro ejemplo. Hacemos clic en los tres puntos y le pedimos que lo abra con el aplicativo de Excel. Haces clic para que se abra con Excel.

Ahora las respuestas se abren en el aplicativo de Excel como un documento con una hoja llamada "Form 1" que tiene exactamente las misma respuestas que ya habíamos visto.

Para conectar estas respuestas con Power BI, qué es lo que nos interesa, nos vamos a ir a Archivo.

Luego a Información. Haces clic en "Copiar ruta de acceso".

Ahora nos vamos a Power BI, donde vamos a usar el conector Web para pegar este link que acabamos de copiar. Haces clic en Web.

Pegamos la URL que copiamos ahorita pero debemos tener cuidado de que solamente hasta el "xlsx", y todo lo demás lo vamos a borrar, que no nos interesa. Hacemos clic en Aceptar.

Cuando cargue te va a pedir loguearte. Lo haces con tu cuenta de organización. Pones tus credenciales en "Iniciar sesión" y luego clic en Conectar.

Te va a preguntar a qué deseas conectarte. En este caso voy a seleccionar la tabla, que es la que aloja las respuestas y hacemos clic en Cargar. Esto es asumiendo que toda la información está correcta y sin errores, pero por lo general siempre recomiendo verificar que los datos están correctos usando el botón "Transformar datos".
Aquí no hay problema porque solamente vamos a validar que estamos cargando la información para poder trabajar.

Te vas a la pestaña de datos para validar que ya han sido cargados.

Ahora voy a crear una pequeña tarjeta donde voy a pedir que me cuente la cantidad de respuestas que se han registrado. Puedo hacerlo con el recuento de los emails registrados. En este caso ves que nos aparece un 3, que es correcto.

Ahora vamos a corroborar de que esté funcionando a nivel online, así que volvemos a nuestro cuestionario para registrar más respuestas al formulario.
Como ves, pasé de 3 respuestas a 8.

Actualizamos el reporte en Power BI para cargar los datos.

Y así, como si fuera magia, se actualizaron los datos en nuestro reporte.

Así ya validamos que podemos conectarnos a un formulario de Microsoft Forms que hayamos creado. Cabe recalcar que el método es igual si tú usas un espacio de OneDrive, en lugar de SharePoint. Funciona exactamente de la misma manera.
Resumen
- Crea el formulario en un espacio de SharePoint o OneDrive
- Abre el Excel que contiene todas las respuestas de manera online a través del aplicativo de escritorio para obtener el link con el cual tú te vas a conectar con Power BI
- Quitarle al link todo lo que viene desde el signo de pregunta (?) en adelante para que funcione correctamente en la conexión de Power BI a este formulario.
Con esto ya puedes conectar las respuestas de tus formularios en Microsoft Forms a Power BI. Ahora ve qué es DAX o algo más avanzado como aprender a crear una función personalizada en Power Query.
Asegúrate de visitar nuestro canal de YouTube para seguir aprendiendo Power BI y seguirnos en Instagram, Linkedin y Facebook para aprender diariamente en tus tiempos libres.
Nos vemos más adelante 💪.