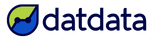¿Estás interesado en realizar una conexión entre Carpeta SharePoint (en inglés: SharePoint folder) y Power BI?
Este tutorial es la continuación de otro tutorial que ya te había compartido en este video. En ese video vimos:
- Qué era SharePoint
- La diferencia entre SharePoint y OneDrive
- Tips en profundidad al trabajar con esta plataforma
- Cómo llevar lo aprendido a la práctica
En este tutorial en específico vamos a ver cómo conectarnos a una Carpeta SharePoint que está en un espacio de trabajo de SharePoint.
Puedes seguir los pasos con nuestro video o con el tutorial escrito.
Video Tutorial
Si lo prefieres escrito, solo sigue leyendo.
Requisitos
Para que la conexión con Carpeta SharePoint no te dé problemas es importante que consideres que:
- Todos los archivos que tienes dentro de la carpeta deben tener la misma cantidad de columnas en el mismo orden.
- Cada columna o campo tenga el mismo nombre en todos los archivos.
- La hoja que contiene la tabla en el archivo Excel tenga el mismo nombre en cada uno de los archivos que está dentro de la carpeta.
Así podrás conectarte sin errores a través del conectar Carpeta SharePoint (SharePoint folder) en Power BI.
Conectándote a Carpeta SharePoint (SharePoint folder)
Esta es la carpeta a la cual nos vamos a conectar donde tenemos 3 archivos.

Cuando terminemos este tutorial, voy a arrastrar este cuarto archivo a la carpeta para demostrar que está funcionando.

Voy a abrir un proyecto de Power BI desde cero y vamos al conector de Carpeta SharePoint. Haces clic en Conectar.

Ahora te va a pedir la URL del sitio al cual te quieres conectar. Es esta:

Pero cuidado. Si pones toda la URL te va a dar error.

Debes dejar la URL solo hasta el nombre del espacio de trabajo, que en mi ejemplo es sería "Repositorio Documentos Trabajo".

Básicamente, esta es la estructura que debe tener tu URL:
https://[tu organización].sharepoint.com/sites/[tu espacio de trabajo]
En mi caso la URL será hasta aquí (borro todo lo demás) y haces clic en Aceptar.

Ahora va a pedirte que inicies sesión. Lo vamos a hacer con nuestra cuenta de Microsoft. Haces clic en Iniciar Sesión. Inicio sesión con mi cuenta de la organización. Luego configuras el nivel para el cual quieres aplicar, que en mi caso voy a usar el más detallado, o sea hasta el área de trabajo de SharePoint.

Haces clic en Conectar.
Luego de haberse conectado vas a ver a detalle cada uno de los campos describiéndonos qué es lo que contiene este espacio de trabajo y la extensión de los archivos, que está a nivel de espacio o área de trabajo de SharePoint.
Aquí debes de poner atención a la columna "Folder Path".

Aquí se encuentra el resto de la URL que nosotros queríamos conectarnos, que sería el nombre de la carpeta. Para llegar a esa carpeta vamos a irnos directamente a Transformar datos.

Verás lo mismo que teníamos de vista previa anteriormente.
Aquí te vas a centrar nuevamente en la columna Folder Path, pero no alcanzamos a ver de manera clara toda la URL.

Entonces vas a presionar CTRL + SHIFT + "-" (o el guión) en tu teclado para que se haga un Zoom Out y posteriormente vamos a alargar el campo. Vamos a hacer una vez más esto y una vez que ya podamos ver o visualizar de manera completa la URL de cada una de las filas vamos a hacer Zoom In con CTRL + SHIFT + "+". Así ya tendrás una vista completa de los datos para identificar la información que necesitas.

Como yo quiero conectarme a una carpeta en específico, voy a agregar haga un filtro en este campo con el nombre de mi carpeta, en mi caso "Ejercicio Carpeta Sharepoint". Hago clic en el desplegable, luego te vas a "Filtros de texto" y luego "Contiene".

Te aseguras que en la venta diga "contiene". Ahora escribo el nombre de la carpeta que contiene los archivos a los que quiero conectarme, que en mi caso es "Ejercicio Carpeta Sharepoint". Es importante que escribas exactamente cómo está escrita la carpeta, respetando espacios, mayúsculas y minúsculas. De lo contrario puede que no suceda nada, o te genere un error. Luego haces clic en Aceptar.

Con esto hemos filtrado nuestros archivos usando Power Query. Ahora haces clic aquí en Combinar Archivos en la columna de Content.

Se va a abrir una nueva ventana, que es lo mismo que pasa cuando nos conectamos a una carpeta local. Aquí sigues estos pasos:
- Vamos a darle la instrucción de a través de qué archivo se va a basar para aplicar todo el resto de cambios. Seleccionas Primer Archivo. De hecho, como regla de oro, siempre selecciona esta opción.
- Seleccionas la hoja que contiene la tabla.
- Haces clic en Aceptar para finalizar.

Te va a enviar de nuevo a Power Query. Ahora ya tendríamos lista la conexión directa a Carpeta SharePoint, pero vamos a hacer un pequeño cambio en lo que son los campos porque vamos a graficar los resultados para después validar que se hizo el cambio al agregar un archivo a esta carpeta.
Hago clic derecho en la columna "Source.Name", me voy a "Dividir Columna" y luego "Por Posiciones".

En mi caso voy a mantener la posición "15, 19" para que me separe el año y la extensión del archivo. Haces clic en Aceptar.

Voy a eliminar la columna con la extensión del archivo, que es de Excel en todas las filas.

Voy a cambiar el nombre de la primera columna a "Año" haciendo doble clic en el nombre y escribiéndolo.

Ahora hacemos clic en Cerrar y Aplicar.

Una vez se hayan cargado los datos, vamos a ver aquí que está nuestra consulta con nuestros datos.
Ahora hagamos una pequeña gráfica de barras verticales, donde nuestro eje X va a ser el Año, que fue el campo que acabamos de hacer. En el eje Y vamos a colocar el nombre para que me haga un conteo de los empleados.

Voy a hacer un pequeño ajuste. Vamos a colocar Etiquetas de Datos. Y ya podemos ver de manera gráfica la cantidad de empleados que hay por año.

Esto es un ejercicio básico solamente para validar que, al arrastrar el archivo que está aquí en el espacio principal, van a surgir cambios al momento de soltar el archivo en nuestra carpeta.
Voy a mover el archivo a la carpeta.

Cuando se mueva el archivo nos vamos de vuelta a Power BI y hacemos clic en Actualizar. Si todo esta correcto, aquí se van a mostrar los datos nuevos.

Con esto ya puedes conectarte a Carpeta SharePoint (o SharePoint Folder) en Power BI. Ahora aprende cómo crear una función personalizada en Power Query o ve cómo insertar un reporte de Power BI en tus presentaciones de PowerPoint.
Asegúrate de suscribirte a nuestro canal de YouTube para dominar Power BI. También puedes encontrarnos en Instagram, Linkedin y Facebook.
Nos vemos más adelante 💪.