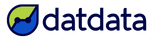¿Estás interesado en realizar conexión entre Carpeta Local y Power BI? Bien, en este tutorial te vamos a guiar paso a paso para que lo utilices sin problema. Pero primero, ¿cómo funciona este conector?
El conector de Carpeta Local es ideal para cuando tienes varios archivos en una misma carpeta de tu computadora y que quieres analizar en Power BI. Por lo general es para analizar archivos de Excel o CSV, pero pueden ser otros tipos de archivos.

Solo sí es importante que los archivos que quieres analizar sean del mismo tipo (extensión) para evitar problemas al analizarlos.
Lo que hace Power BI es ver todos los archivos que están en esa carpeta. Limpia y transforma cada archivo. Desde eliminar columnas o cambiar el tipo de dato, para luego ver estos cambios reflejados en una sola tabla final que va a ser la suma de todas las tablas de los archivos que están dentro de esta carpeta. En esta tabla también puedes hacer procesos de limpieza y transformación de datos.

Un ejemplo donde este conector es ideal es cuando te mandan un archivo con nuevos datos cada cierto tiempo. Por ejemplo, información de venta semanal. Tu trabajo ahora es guardar cada archivo en una carpeta que tienes conectada en Power BI. Luego estos datos del nuevo archivo van a aparecer en Power BI al hacer clic en Actualizar SIN necesidad de conectar un nuevo archivo a Power BI o cortar y pegar los datos en otros archivos 🤯.
Sigue el paso a paso con nuestro video o con el tutorial escrito más abajo.
Video: Cómo conectarte a una carpeta local en Power BI
Si prefieres el artículo escrito, solo sigue adelante.
Artículo: Conectar Carpeta Local a Power BI
Para usar este conector, primero vas a abrir Power BI. Luego buscas el conector de Carpeta. Haces clic en Conectar.

Ahora te va a solicitar la ruta de la carpeta. Haces clic en Examinar.

Ahora buscas tu carpeta con los archivos que quieres analizar. Una vez seleccionada, haces clic en Aceptar.

Ahora haces clic en Combinar y Transformar Datos para que puedas transformar las tablas.

Ahora te va a pedir cuál es el archivo de ejemplo. Aquí te recomiendo que siempre utilices la opción "Primer archivo".

¿Por qué? Porque en caso de que selecciones un archivo en específico, por ejemplo el de la imagen de abajo, y el día de mañana, por error se elimine de la carpeta, al momento de que actualices tu reporte, Power BI va a ir a buscar este archivo, que es donde le diste las instrucciones de limpieza y transformación. Y como ya no está, no lo va a encontrar y te va a dar error. Por eso te recomiendo que siempre que utilices la opción "Primer archivo". Así, si se borra uno, siempre va a haber otro que va a estar al inicio.

Para continuar con el ejemplo, seleccionas la tabla DimEmpleados y haces clic en Aceptar.

Ahora tienes la tabla con sus respectivos datos en Power Query. Aquí tú puedes darte cuenta de que están los 3 archivos que estaban dentro de la carpeta porque tenemos el nombre de los 3 archivos en la columna "Source.Name".

Aquí puedes hacer cualquier limpieza y transformación que desees, como si fuera la conexión a un archivo normal. Por ejemplo, obtener el año desde el nombre de los archivos. Seleccionas la primera columna, "Source.Name". Haces clic derecho en esa columna y seleccionas la opción Dividir columna, y luego Por posiciones.

Aquí utiliza únicamente la posición 15 y 19. Haces clic en Aceptar.

Aquí ya tendrás lista la columna con el año del nombre del archivo, pero ahora hay que borrar la columna que tiene la extensión del archivo. Seleccionas la columna "Source.Name.2". Haces clic derecho en el título, y seleccionas la opción Quitar.

Ahora solo falta un último ajuste que es renombrar la primer columna para ponerle "Año de carga". Haces doble clic y escribes "Año de carga" (sin las comillas). Luego Enter en tu teclado.

Ya está lista la tabla para ser cargada en Power BI. Haces clic en "Cerrar y Aplicar" y esperas a que se cargue en Power BI.

Tendrás la tabla ya cargada. Para finalizar esta primera etapa, vas a crear un gráfico de columnas, el cual va a mostrar la cantidad de vendedores por "Año de carga". Arrastras la columna "Año de carga" al eje X y luego arrastras la columna de Vendedores al eje Y, pero como Recuento. Verás los datos para cada año.

Consideraciones importantes
Para evitar problemas o errores al utilizar el conector de carpeta, toma en cuenta:
- El nombre de las hojas con los datos que quieres analizar es el mismo.
- Los archivos de la carpeta, y cada nuevo archivo, tienen la misma cantidad de columnas que tienen el resto de los archivos.
- Las columnas de cada archivo tienen los mismos nombres.
Así te vas a evitar muchos errores al utilizar este conector.
Poniendo la conexión a prueba
Ahora vas a tomar un archivo que está afuera de la carpeta y lo agregas a la carpeta. En este caso es "Vendedores 2020".

Vuelves a tu archivo de Power BI y ahora solo Actualizas.

Y así, como por arte de magia, tu reporte se ha actualizado con el nuevo archivo que agregaste a la Carpeta Local.

Ahora sí, ya sabes usar el conector de carpeta en Power BI. Utilízalo cuando te estén mandando archivos cada cierto tiempo con nuevos datos y así te vas a evitar muchas tareas repetitivas. Ahora ve cómo usar el conector de Carpeta SharePoint en Power BI o cómo pasar tu trabajo de Excel a Power BI.
Síguenos en nuestro canal de YouTube para seguir aprendiendo Power BI y aprende en tus tiempos libres con nuestras redes sociales: Instagram, Linkedin y Facebook.
Si estás en este camino de aprender Power BI, quiero decirte que mucho ánimo. Este camino es muy entretenido pero tu tarea es ser muy perseverante. Solo no olvides que puedes pedir ayuda para que otras personas puedan apoyar en este proceso. Ya te quiero ver en el próximo tutorial.