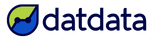Si empezaste a analizar tus datos con Excel y Power Query y ahora los quieres pasar a Power BI, sigue este tutorial para mostrarte cómo pasar todo tu trabajo sin complicaciones.
En este ejemplo vamos a estar trabajando con la información contable de una empresa, la cual nos pasaron en un archivo PDF y vamos a limpiar y transformar con Power Query.
Sigue cada paso con nuestro video o sigue el tutorial escrito debajo.
Video Tutorial
Si prefieres leer, solo sigue adelante.
Pasando tu trabajo de Power Query de Excel a Power BI
Este es el PDF que vamos a estar utilizando para este tutorial, pero el proceso para pasar de Excel a Power BI va a ser igual independientemente de los archivos que tú tengas conectados. Tiene el Estado de Situación Financiera (o Estado de Situación Patrimonial, como gustes llamarle) para el ejercicio 2020, 2019 y 2018.

Queremos conectarnos a este PDF para trabajar sobre estos datos y generar visualizaciones, métricas, ratios, que nos permitan llegar a algunas conclusiones en base a esta información contable.
Algo como este ejemplo de dashboard financiero interactivo.

Como este tutorial es para pasar tu trabajo de Excel a Power BI, ya estamos aquí en Excel y nos vamos a conectar al PDF a través del Power Query. Nos vamos a la pestaña Datos, luego Obtener datos, desde un archivo y seleccionamos la opción de un archivo PDF.

Ahora seleccionamos el archivo PDF quieres conectar. Hacemos clic en Importar.

Aquí veremos que Power Query nos reconoce una tabla correspondiente al 2020, otra tabla al 2019, otra tabla al 2018 y también nos lista cada una de las páginas del PDF, que son 3 páginas en este caso. Vamos a ir a la opción Seleccionar varios elementos, y seleccionamos las 3 primeras tablas que tienen la información de los 3 ejercicios que queremos analizar.
Una vez seleccionadas las 3 tablas, hacemos clic en Transformar datos.

Verás que se va abrir Power Query con las 3 tablas. Aquí podemos hacer algunos ajustes con los nombres indicando que la tabla 1 corresponde al ejercicio 2020, la tabla 2 corresponde al ejercicio 2019 y la tabla 3 corresponde al ejercicio 2018.

Ahora es importante limpiar y transformar estos datos que se importaron del PDF, para luego poder hacer los análisis, obtener las métricas y ratios que nos permitan sacar conclusiones de la información. En este tutorial puedes seguir el proceso de limpieza y transformación de estos Estados de Situación Financiera con Power Query para poder analizarlos con Power BI.
Una vez que ya se limpió y transformó cada uno de los Estados Financieros, los importamos a Excel y se verán así:

Ahora queremos tener estas 3 tablas en una sola para hacer el análisis tomando en cuenta los 3 ejercicios contables. Volvemos a Datos, luego a Obtener datos y le decimos a Excel que inicie el editor de Power Query.

Se va a abrir Power Query y vamos a usar la opción de Anexar consultas porque tenemos las 3 tablas con la misma estructura. Nos vamos a Inicio, Anexar consultas (en la flechita), Anexar consultas para crear una nueva.

Se va a abrir esta ventana donde tenemos que indicarle que son 3 tablas o más. Verás que están las tablas disponibles y las tablas para anexar. Debemos de pasar cada tabla que desees de la columna izquierda a la derecha, seleccionando cada tabla y luego haciendo clic en Agregar. Luego hacemos clic en Aceptar.

Se va a generar una nueva tabla que podrás ver que tiene los 3 ejercicios económicos: el ejercicio que termina en diciembre del 18, diciembre del 19, y diciembre del 20.

Aquí le voy a cambiar el nombre y le voy a poner "2020-2019-2018". Luego pasamos a Cerrar y cargar los datos.

Aquí se habrán cargado las 3 tablas originales y luego una los 3 ejercicios contables.

Entonces, tenemos todo este trabajo en Excel, con Power Query, pero puede pasar que luego te surge la necesidad de trabajar estos datos en Power BI. ¿Qué hacemos en este caso?
¿Tenemos que empezar todo de cero, ir a Power BI, Obtener datos, buscar ahí la opción PDF y hacer todas las transformaciones? La respuesta es NO. Todo ese trabajo que hicimos en Power Query, en Excel, lo podemos pasar de una manera súper sencilla a Power BI y continuar con el análisis en Power BI y hacer la construcción del reporte con las maravillas de visualizaciones que se pueden hacer en Power BI
Simplemente nos vamos a Excel, luego a Datos, Obtener datos, y vamos a iniciar el editor de Power Query.

En Power Query vamos a seleccionar la primera consulta, luego vamos a presionar la tecla CTRL y seleccionar todas las otras consultas. Luego haces clic con el botón derecho en una de ellas y seleccionas Copiar.

Nos pasamos a Power BI y vamos a ir a la opción de Transformar datos.

Se va a abrir Power Query, nos vamos a la sección de Consultas, luego hacemos clic derecho y Pegar.

Ahora ya tendremos todas las consultas de Power Query de Excel en Power BI.

Como ves es super sencillo. Es copiar y pegar. Pero es una opción que no siempre tenemos claro que existe para las consultas y para Power Query. Entonces es fundamental que lo tengamos presente para no perder todo el trabajo que ya pudiste haber tenido en Excel.
Ahora ya podemos pasar a Power BI para armar nuestro reporte. Simplemente hacemos clic en Cerrar y aplicar para ver los datos en Power BI.

Ya tendremos los datos en Power BI, pero notarás que tenemos 4 tablas y no es la mejor opción ya que en realidad 1 de estas tablas contiene la información de las otras 3. Entonces vamos a volver a Transformar datos.

Deshabilitamos la carga de las 3 primeras tablas y solamente vamos a dejar habilitada la carga de la consulta completa.

Aplicamos los cambios y pasamos a Power BI. Ahora estará cargada únicamente la consulta con los 3 ejercicios, con los campos Cuenta, Ejercicio económico, Rubro, Subrubro y Valor.

Con esto ya podrás crear las visualizaciones que consideremos necesarias y generar las métricas y ratios que gustes, como este ejemplo de dashboard de marketing. Ahora te recomendamos este tutorial para pasar los meses de columnas a filas en Power BI (con Power Query).
Sigue aprendiendo de Power BI en nuestro canal de YouTube y síguenos en Instagram, Linkedin y Facebook para aprender todos los días en tus tiempos libres.
Nos vemos en el próximo tutorial.