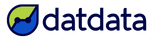¿Estás interesado en programar actualizaciones en tus reportes de Power BI sin usar el Data Gateway? En este artículo (y video) te mostraremos cómo hacerlo con este reporte que tengo en Power BI Service:

Puedes seguir el paso-a-paso con este video o seguir el tutorial escrito debajo del video.
Video: Cómo programar actualizaciones de reportes en Power BI sin Data Gateway
Si prefieres el artículo escrito, solo sigue adelante.
Artículo: Actualización Programada en Power BI sin Data Gateway
El reporte de este ejemplo está compuesto por 3 archivos locales de Excel: Clientes, Productos y Ventas.

Como viste en la imagen de hasta arriba, este reporte ya fue subido a Power BI Service. Ahora te vas a ir a tu área de trabajo, en mi caso se llama "datdata". Buscar tu conjunto de datos y haces clic en "Programar Actualización", que es este icono que está con el logo de Actualizar.

Una vez abierto, te vas hasta Actualización Programada, pero vas a a darte cuenta que no va a ser posible activarla debido a que los archivos que están alimentando este reporte son locales.

Si quisieras conectar y programar con los archivos locales, vas a depender del Data Gateway. Pero en este caso y enfocado también a personas que trabajan sus archivos de Power BI en empresas, vamos a cambiar primero el origen de datos de archivos locales a la web.

El proceso va a ser ser llevar estos archivos locales a un apartado de Sharepoint, para luego hacer la conexión en Power Query. Luego tendrás que cambiar de "archivo local" a "web", que justamente veremos aquí.
Primero te vas al apartado en Sharepoint, y abres la carpeta que va a contener los archivos que ahorita tienes en una carpeta local.

En esta carpeta tengo estos archivos:

Ahora abres tu proyecto de Power BI en Desktop y te vas a "Transformar datos".

Si te fijas en la primera tabla tengo "Clientes".

Si me voy al origen dice que es "Excel.Workbook" con "File.Contents". Después sale la ruta local del archivo al cual estás conectado.

Aquí es donde vamos a cambiar de archivo local a archivo de Sharepoint para que no tengas que hacer todo tu trabajo de nuevo.
Para hacerlo te vas a los archivos en Sharepoint y vamos a abrir cada uno de ellos pero con Excel.

Una vez abierto el archivo en Excel, desde Sharepoint, te vas a "Archivo".

Luego "Información" y luego en "Copiar ruta de acceso".

Luego te vas a Power Query para hacer un pequeño cambio. Te vas a donde dice "File.Contents" y vas a cambiar la palabra "File".

Cambias la palabra "File" por la palabra "Web". Asegúrate de poner la "W" en mayúscula y el resto en minúscula porque si no te va a dar error.

Si no ves la dirección completa, como en este caso, haces clic en la flecha a la derecha para poder verla completa.

Tomas toda la ruta del archivo local y la borras.

Ahora pegas la del archivo de Sharepoint, que es el archivo web.

Pero debes de borrar todo lo que está hasta el signo de interrogación para quedar así.

Luego haces clic en "Enter". Una vez que cargue el nuevo archivo, te vas al último paso y todo debe de estar igual porque el archivo tiene la misma estructura, el mismo nombre, el mismo nombre en cada una de las columnas que estaba en el archivo local, así que no te va a dar error.
Para este ejemplo ahora hay que hacer lo mismo para la tabla de "Productos" y de "Ventas", porque son los 3 archivos que tengo conectados a este reporte de Power BI. Como es el mismo proceso, no hay necesidad de volver a describir los pasos aquí.
Cierras y aplicas los cambios del Power Query y esperas a que cargue con los nuevos orígenes de datos.

Guardas el reporte de Power BI y luego publicas el reporte de nuevo, en el mismo lugar donde estaba anteriormente en Power BI Service, en el área de trabajo datdata.

Te va a preguntar si quieres reemplazarlo y le pones que sí en Reemplazar.

Una vez publicado, te pasas a Power BI Service y vas a ver que el reporte se ha actualizado dado que tiene estas líneas alrededor.

Ahora, en el conjunto de datos, que es el que tiene el ícono naranja, haces clic en "Programar actualización".

Ahora verás que hay algo nuevo. A pesar de que aún no puedes activar la Actualización programada, ahora te está solicitando las credenciales para acceder a los orígenes de datos, que en este caso es iniciar sesión para que reconozca la conexión Power BI Service y así habilitarte la opción de programar las actualizaciones.
Lo haces uno por uno. Haces clic en "Editar credenciales".

Seleccionas el método de autenticación "OAuth2" y Nivel de Privacidad "Organizacional". El nivel de "Privacidad" va a depender de tu caso. Luego clic en "Iniciar Sesión".

Te va a pedir que inicias sesión. Inicias sesión con tu cuenta.

Verás que esa ya no te da problemas.

Haces lo mismo para las otras 2 conexiones.
Pero, ¿por qué específicamente inicias sesión con tu cuenta de Microsoft? Porque ahí es donde están tus archivos con los datos. En este ejemplo, lo archivos de Excel están alojados en Sharepoint, que está con el mismo usuario con el cual estoy en Power BI Service. Está comprobando que la persona que está accediendo a estos datos está autorizado.
Una vez que está lista la autenticación, verás que podrás usar el botón de Activar o Desactivar la actualización programada. Haces clic para Activar.

Ahora sí va a estar habilitada la opción de "Frecuencia de actualización". Aquí tienes la opción de actualizar tus conjuntos de datos diario o semanalmente. En este ejemplo selecciono diario.
En la zona horaria pones la zona en la que tú te encuentras, por ejemplo "Santiago".
Luego debes seleccionar la hora en la que quieres que se actualice el conjunto de datos. Para cuentas normales se tiene hasta 8 actualizaciones diarias. En este ejercicio voy a poner únicamente 2, por ejemplo a las 9 am y a las 7 pm.
Por último puedes seleccionar a quién enviar notificaciones en caso de que haya un error. Por defecto siempre le va a llegar al dueño del reporte o del conjunto de datos, pero también si tú estás trabajando en equipo y no eres solamente tú la persona que está al pendiente de este reporte, puedes introducir los correos de las personas que quieres que reciban también las notificaciones.
Al finalizar haces clic en "Aplicar".

De esta forma ya estará listo el proceso de la actualización programada.

Para comprobar que la actualización desde Power BI Service funciona, tienes la opción de dar clic en "Actualizar ahora" en el conjunto de datos.

Para que tenga sentido el "Actualizar ahora" solo haz una pequeña modificación en tus datos, específicamente en el archivo web, por ejemplo el archivo de "Ventas" que está en Sharepoint. Agregaré unas ventas nuevas hasta abajo para un producto y año diferente. Guardas los cambios y cierras el archivo.

Antes de actualizar, tengo que "Café Grano Peruano" está en tercer lugar a nivel venta por producto. Y la venta total de todos los meses es de 3 millones 924 mil 200.

Ahora haces clic en "Actualizar ahora".

Si los cambios no se reflejan en el reporte, solo actualiza la vista con el botón de actualizar del reporte y como por arte de magia tendrás los nuevos datos en tu reporte.

Con esto puedes validar que la actualización se pudo hacer y es lo mismo que pasará en las horas que hayas establecido en tu actualización programada,
Ahora ya sabes cómo programar la actualización en Power BI Service conectándote a archivos de Excel y usando SharePoint. Ahora ve nuestro pequeño artículo de para quién es Power BI o nuestro tutorial completo de cómo usar el conector de Carpeta SharePoint en Power BI.
Síguenos en nuestro canal de YouTube para seguir aprendiendo Power BI y aprende en tus tiempos libres con nuestras redes sociales: Instagram, Linkedin y Facebook.
Si se te complica algo de este tutorial o tu caso es diferente, déjanos un comentario en este video: https://www.youtube.com/watch?v=zGVLyG-uWAM